عند تعديل الصور في Photoshop، قد تواجه بعض المشكلات باستخدام مرشح Liquify. وهذا قد يجعل عملية التحرير صعبة ويضر بسلامة الصورة المصدر.
إذًا، كيف يمكنني حل خطأ Liquify Photoshop. راجع المقالة أدناه لمزيد من المعلومات، ونأمل أن نراكم مع sigma4pc!
نظرة عامة على مرشح Liquify في Photoshop:
يعد مرشح تحميل Liquify Photoshop أداة مفيدة بشكل لا يصدق لتحرير الصور وإنشاء التأثيرات. إنه يجعل من السهل تدوير أي منطقة من الصورة ودفعها وسحبها وعكسها.

إن قدرتك على إنشاء تشويهات درامية دقيقة أو حساسة أو قوية ستؤدي إلى تأثيرات فنية فريدة وغير عادية.
تجعل خصائص Liquify منها أداة فعالة لاستعادة الصور وإنتاج أعمال فنية مذهلة.
كيفية استخدام فلتر Liquify في Photoshop
يمكنك اتخاذ الإجراءات التالية في Photoshop لاستخدام مرشح Liquify:
- تحميل Photoshop 2017
- تحميل Adobe Photoshop CC 2018
- تحميل Adobe Photoshop CC 2019
- تحميل ادوبي فوتوشوب سي سي 2020
- تحميل فوتوشوب سي سي 2021
- تحميل كراك فوتوشوب cs2
الخطوة 1: افتح قائمة “تصفية” شريط الكائنات.
الخطوة 2: استخدم اختصار لوحة المفاتيح “Shift+Ctrl+X” أو اختر “Liquify” من قائمة المرشحات.

3: انتقل إلى قائمة “Window” واختر “Liquify” لتحديد موقع نافذة “Liquify” إذا لم يتم عرضها.
الخطوة 4: يمكنك تحديد الأدوات اللازمة لتطبيق تعديلات مختلفة على الصورة، مثل الدفع والسحب والتدوير والمرآة وغيرها الكثير، ضمن نافذة “Liquify”.
الخطوة 5: يمكنك تغيير الكثير من العوامل الأخرى، مثل حجم الفرشاة، والتعتيم، والتباين، ودرجة حرارة اللون، وغيرها الكثير، بالإضافة إلى الأدوات.
6: لتطبيق التعديلات على صورتك بعد الانتهاء، انقر فوق “موافق”.
ملاحظة: لمنع فقدان البيانات عند التحرير، يُنصح بعمل نسخة احتياطية للصورة الأصلية قبل استخدام مرشح Liquify.
ماذا يحدث إذا لم يعمل Photoshop Liquify؟
واحدة من أفضل ميزات Photoshop هي Liquify، والتي تجعل من السهل توسيع وتشكيل صورك.
ولكن، إذا واجهت مشكلات مع هذه الأداة، فسيصبح استخدامها أكثر صعوبة ولن تكون منتجًا بنفس القدر.

لن تتمكن من استخدام أداة Liquify في Photoshop لتغيير صورك الفوتوغرافية إذا واجهت مشكلة تمنعك من استخدامها.
فيما يلي بعض الأخطاء النموذجية التي تحدث عند استخدام أداة Liquify في Photoshop:
- غير قادر على الوصول إلى الصور في Liquify.
- الخطأ لا يعمل أثناء استخدام Liquify.
- لا توجد طريقة لاستخدام ميزة Liquify.
كيفية حل مشكلة Liquify Photoshop في بضع خطوات سهلة
تم إدراج إجراءات حل أخطاء Liquify Photoshop في كل سيناريو أدناه:
1. عند إنهاء أداة Liquify بشكل مفاجئ
يمكن أن يؤدي العمل مع البرامج إلى توقف مؤقت غير متوقع. يمكن افتراض أن حجم ملف العمل هو السبب الجذري لمعالجة هذه المشكلة. ومع ذلك، يمكن أن يكون للملفات الكبيرة تأثير على أدوات مثل Liquify على الرغم من أنها لا تتسبب دائمًا في تشغيل Photoshop بشكل أبطأ. جرب الإصلاحات التالية إذا كنت تجد غالبًا أن Liquify يتجمد أو يستغرق وقتًا طويلاً لتحميل عملك الفني.
الطريقة الأولى: بدقة أقل، قم بإنشاء شبكة Liquify
يمكن أن يؤدي الحفاظ على صور عالية الدقة إلى بطء العمل. ومع ذلك، من أجل تطبيق التعديلات في Liquify بسرعة أكبر، يمكنك خفض الدقة مؤقتًا.
الخطوة 1: لإنشاء نسخة احتياطية، اضغط على مجموعة المفاتيح Ctrl + J -> حدد “صورة” -> استمر في اختيار “حجم الصورة” -> قم بإحضار “الدقة” إلى إعداد نقطة في البوصة يمكن التحكم فيه.
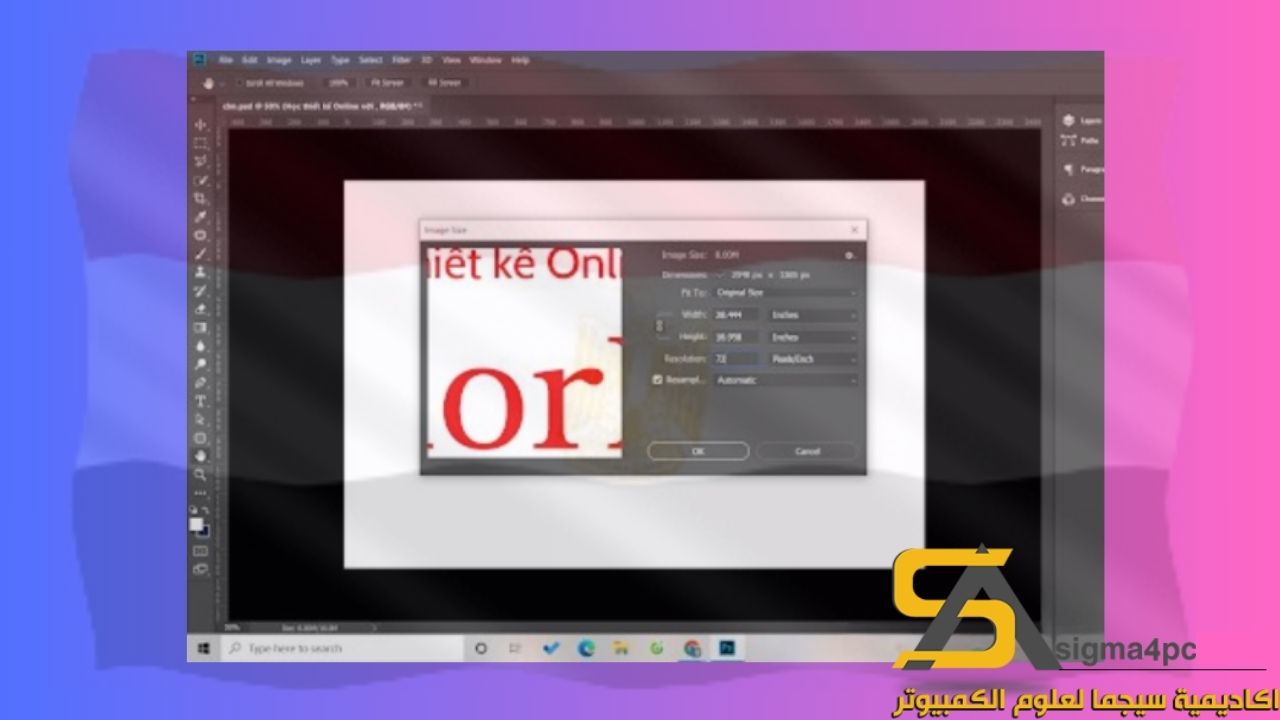
الخطوة 2: يمكنك تسريع عملك عن طريق تحديد “Liquify” بعد النقر على “Filter”. بدلاً من تحديد “موافق” أثناء إجراء التغييرات في Liquify، حدد “حفظ الشبكة”.
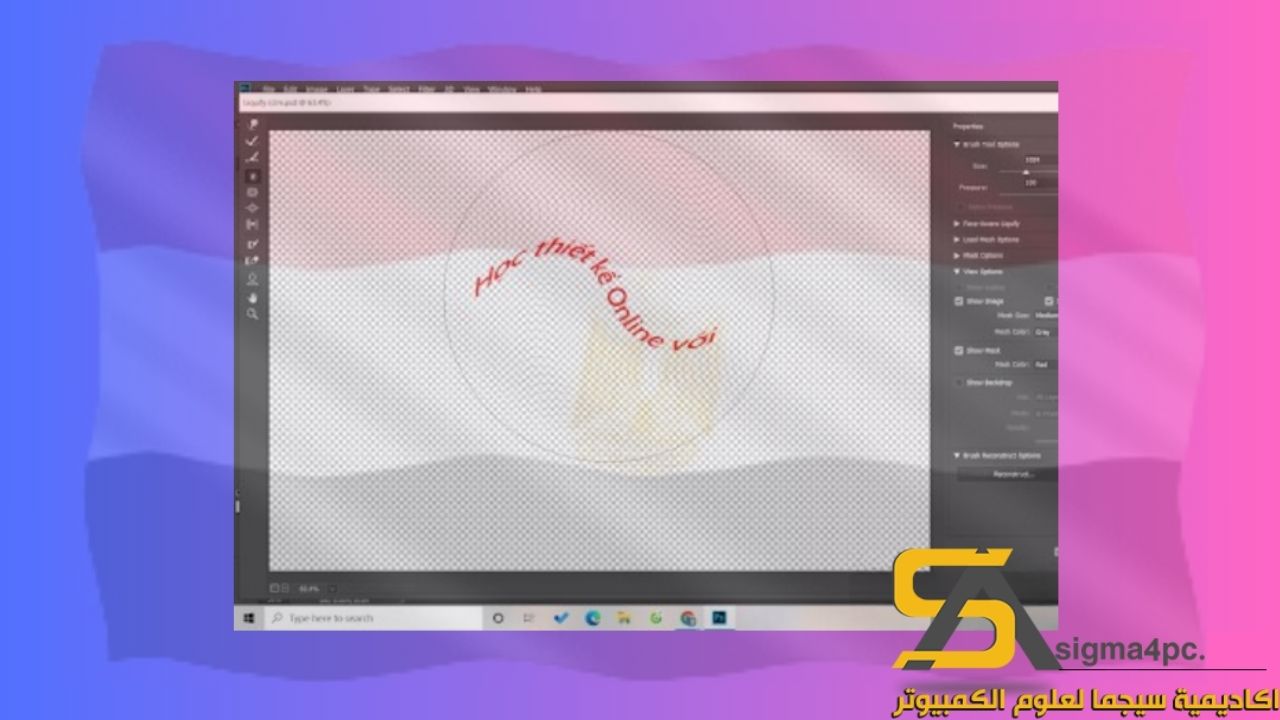
بعد إنشاء نسخة احتياطية، يمكنك تحميل الشبكة المحفوظة لاستئناف تحرير Liquify بدقة أعلى عن طريق تحديد Filter -> Liquify.
انقر فوق “موافق” لحفظ التغييرات عند الانتهاء.
الطريقة الثانية: استخدم Liquify للعمل مع منطقة أصغر.
يعد استخدام أداة التحديد لاختيار المنطقة المراد تحريرها ثم تحديد Filter -> Liquify طريقة أخرى لتحرير منطقة أصغر.
وهذا يجعل من السهل استيراد عملك وتحريره، خاصة إذا كنت تحتاج فقط إلى إجراء تغييرات بسيطة.
2. عندما لا يعمل التسييل
Liquify لا يعمل، يمكنك تجربة إحدى الطريقتين أدناه لإصلاح هذا الموقف.
الطريقة الأولى: التحقق من حجم المؤشر في إعدادات Liquify
يمكن أن يؤدي تقليل حجم الفرشاة إلى حل مشكلة المؤشر في أداة Liquify.
إذا كنت ترى فقط أيقونة مكونة من خطين متقاطعين بدلاً من المؤشر عند استخدام هذه الأداة، فتحقق من حجم الفرشاة وقم بتقليلها قليلاً.
قد يؤدي هذا إلى إرجاع عرض المؤشر العادي ويسمح لك باستخدام أداة Liquify بشكل صحيح.
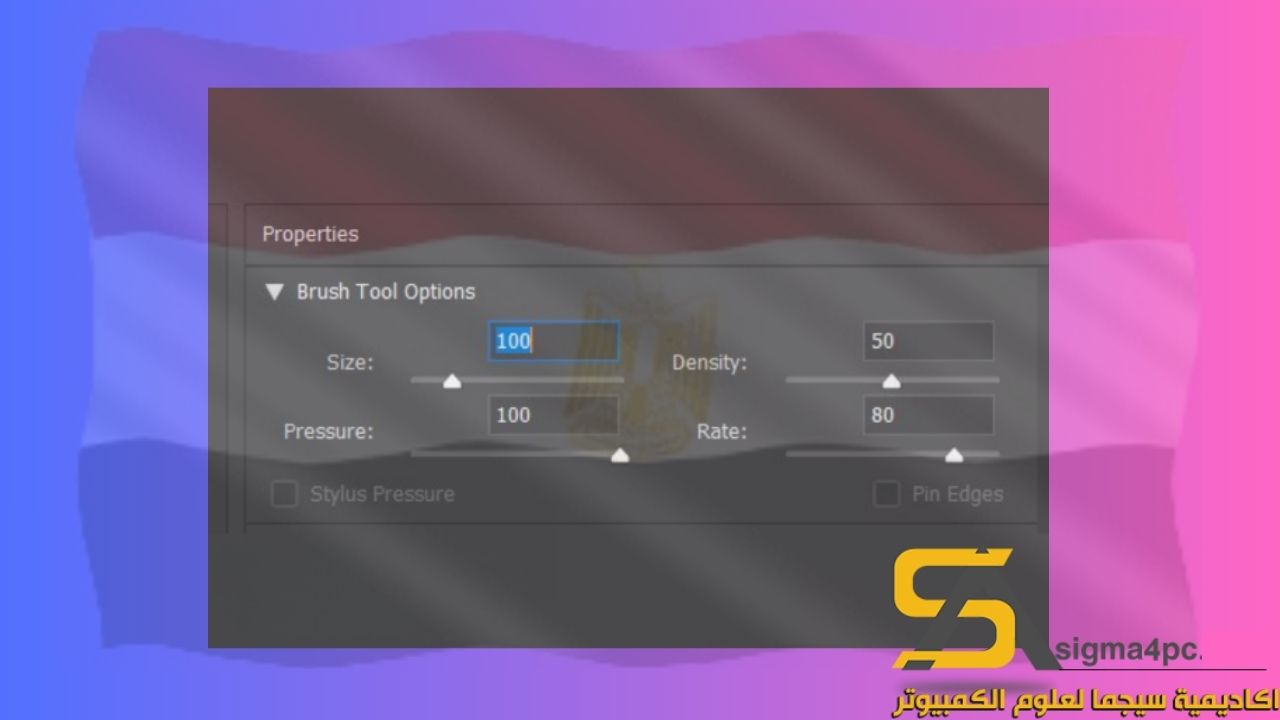
الطريقة الثانية: في Photoshop، قم بإعادة تعيين المعلمات.
حاول الضغط على Alt + Ctrl + Shift أثناء إعادة تشغيل Photoshop لإعادة ضبط إعداداته إذا كنت تواجه مشكلات مع Liquify أو الأدوات الأخرى. سيؤدي هذا إلى ظهور مربع الحوار المسمى “إعادة تعيين تفضيلات Photoshop”، مما يتيح لك خيار استعادة إعدادات Photoshop الافتراضية. ضع في اعتبارك أن القيام بذلك سيؤدي إلى مسح جميع إعداداتك وتخصيصاتك، لذا قم بعمل نسخة احتياطية قبل المتابعة.
الخاتمة:
يود sigma-4pc أن يشاركك برنامجًا تعليميًا سريعًا حول كيفية تصحيح أخطاء Liquify Photoshop. مع قليل من الحظ، ستمكنك المهارات والمعلومات المذكورة أعلاه من استخدام أدوات التصميم بكفاءة وسرعة وسهولة.
أتمنى لك التوفيق!


